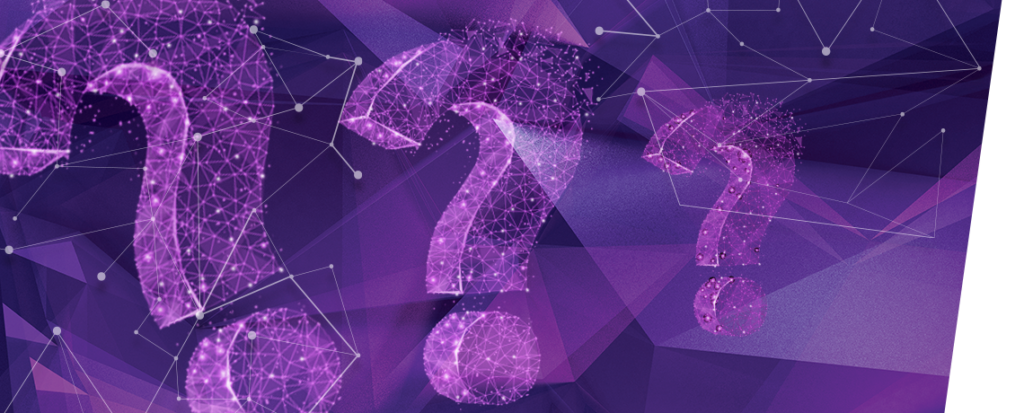
Self-Service Guide – Miracle Trade
Welcome to the Miracle Trade Support Center, your go-to resource for managing your account, securing your funds, and troubleshooting any issues. Follow the step-by-step instructions below for common actions on the platform.
1. Create Account
Creating an account on Miracle Trade is quick and easy. Follow these steps:
- Go to the Sign-Up Page: Visit Miracle Trade and click on Create New Account.
- Enter Your Details: Provide your email address, create a strong password, and agree to the Terms & Conditions.
- Verify Your Email: Check your email inbox for a confirmation link and click it to activate your account.
- Log In: Use your email and password to log in for the first time.
- Complete Identity Verification: To access full trading features, complete the KYC (Know Your Customer) verification (see the next section).
💡 Tip: Use a unique and strong password to keep your account secure.

2. Verify Identity (KYC)
To ensure compliance and security, you must complete Know Your Customer (KYC) verification:
- Log in and go to Profile > Identity to start your KYC process.


- Upload a valid government-issued ID (passport, driver’s license, or national ID) for the verification process.


- Take a selfie with your ID card in your hand for facial verification.

- The verification process typically takes a few hours to 24 hours. You’ll receive an email once your account is approved.
✅ Once verified, you can deposit, trade, and withdraw funds without restrictions.
3. Two-Factor Authentication (2FA)
3. Two-Factor Authentication (2FA)
2FA adds an extra layer of security by requiring a code from an authentication app whenever you log in, withdraw funds, or make critical account changes.
- Download a 2FA App: Install Google Authenticator or Authy on your mobile device.
- Go to Settings > Security > Enable 2FA.

- Scan the QR Code: Use your 2FA app to scan the displayed QR code.

- Enter the Code: Type the 6-digit code generated by the app and click Confirm.

🔐 2FA is now enabled! You’ll need to enter a new code each time you log in or withdraw funds.
4. Account Management
If you need to update your password, follow these steps:
- Go to Settings > Security > Login Password.
- Enter Your Current Password for security confirmation.
- Set a New Password: Make sure it’s strong (at least 8 characters, including numbers and symbols).
- Confirm Your New Password and click Save.
🔑 If you forgot your password, use the “Forgot Password” option on the login page to reset it via email.
To change your email or freeze/delete your account you must contact our live support team.
- Go to Settings > Security > Live Support or reach via our support center.

5. Fiat Deposit & Withdrawal
5. Fiat Deposit & Withdrawal
- Go to Wallet > Deposit.
- Select the Fiat tab.
- Choose your Country from the dropdown menu.
- Select the Currency you want to deposit (e.g., TRY – Turkish Lira).
- Choose the Bank where you will make the deposit.
- Enter the Deposit Amount.
- Click Send Deposit Request to generate the payment details.
- Transfer the amount from your bank account (must be in your name) using the provided details.
- Wait for the deposit to be processed and credited to your wallet.

💡 Make sure to include the required reference code when making the bank transfer to avoid delays!
💡 Please read “Important Information” section adjacent to the deposit details.
- Go to Wallet > Withdrawal.
- Select the Fiat tab.
- Choose the Currency you want to withdraw.
- Enter your Bank Account Details
- Input the Withdrawal Amount (make sure it meets the minimum requirement).
- Click Submit Withdrawal Request.
- Wait for the withdrawal to be processed and transferred to your bank account.

🚀 Withdrawals typically take 1-2 business days, but processing times may vary depending on your bank.
💡 Please read “Important Information” section adjacent to the deposit details.
- Deposits must come from a bank account in your name (third-party deposits are not allowed).
- Ensure your withdrawal details are correct to avoid delays.
- ATM deposits are not supported as user identity cannot be confirmed.
- Bank withdrawals may take longer during weekends or public holidays.
- Contact support if your deposit or withdrawal is delayed beyond the expected time.
6. Crypto Deposit & Withdrawal
6. Crypto Deposit & Withdrawal
- Go to Wallet > Deposit.
- Select the Cryptocurrency you want to deposit.
- Copy Your Wallet Address or scan the QR code.
- Send Crypto from Your External Wallet or Exchange.

💡 Double-check the deposit address and network before sending funds!
- Go to Wallet > Withdraw.
- Select the Cryptocurrency you want to withdraw.
- Enter the Destination Wallet Address.
- Input the Withdrawal Amount.
- Complete the confirmation via Email.

🚀 Withdrawals may take a few minutes to several hours, depending on network congestion.
7. Create Buy & Sell Orders
7. Create Buy & Sell Orders
- Go to Trade > Spot Trading.
- Select the Trading Pair (e.g., BTC/USDT).
- Choose Market Order.
- Enter the Amount to Buy/Sell.
- Click Confirm to Execute the Trade Immediately.

- Select Limit Order Instead of Market Order.
- Enter the Desired Price.
- Enter the Amount to Buy/Sell.
- Click Confirm. The order will execute when the market reaches your set price.

📈 Use limit orders to control your trade price!
8. Technical Support
Need help? Here’s how to reach us:
- Live Chat: Available 24/7 in the support section.
- Email Support: Contact us at [email protected].
- FAQ & Help Center: Visit our Support Center for common questions.
📩 Typical response time: Within a few hours.